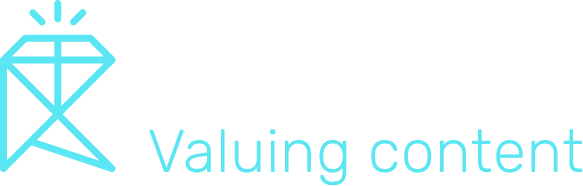Conversion Tracking in GA4 for Content Marketers
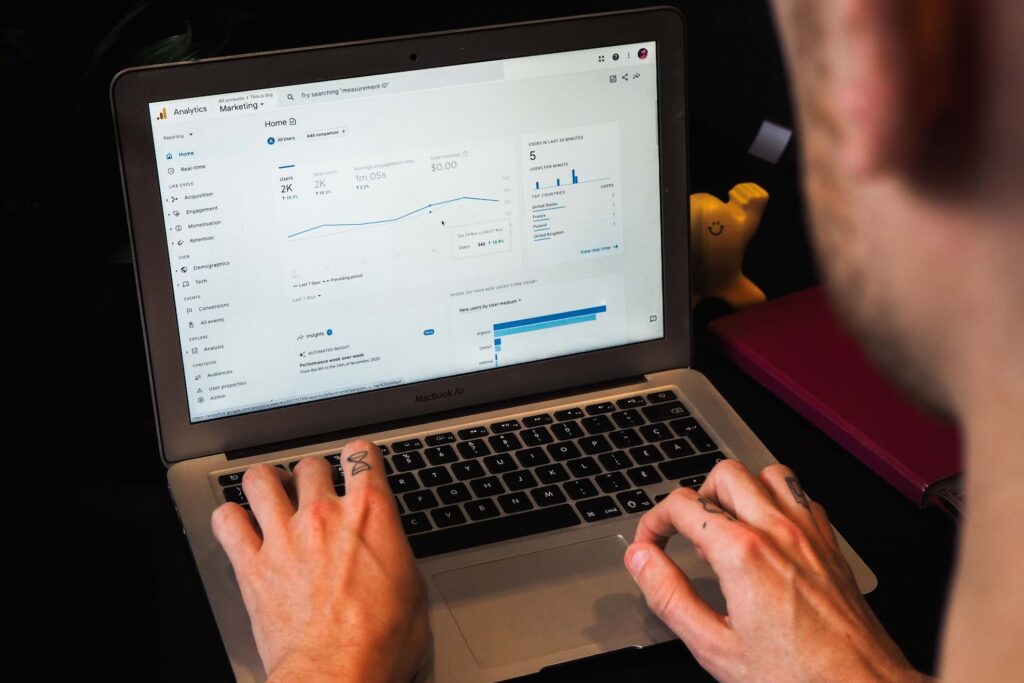
Tracking conversions for your content is important – I don’t need to tell you that.
In this guide, we’ll cover:
- What a conversion in GA4 is
- Why tracking conversions is crucial for content marketers
- How to set up conversion tracking in GA4
- How to interpret GA4 reports
Read it to learn more!
What is a content conversion in GA4? definition and importance
A content conversion is defined as a specific event that occurs when a user triggers an action contributing to a predefined goal.
Content conversions are significant in marketing because they mark successful interactions that directly impact revenue, lead generation, or other important performance metrics.
Conversion tracking in GA4 helps you understand how different content touchpoints contribute to the conversion process – whether it’s a newsletter signup, a product purchase, or a form submission.
Grow and Convert – an SEO/Content Marketing agency – for example, set goals in GA4 to measure product or service conversions coming in from their content. Doing this gives them a bird’s eye view of content that’s driving conversions.
Why should you track content conversions?
The answer is simple – to measure the success of your content marketing efforts. Tracking content conversions also takes your reporting up a notch by showing which of your content pieces drives the most business value.
High traffic volume is one thing, but you need to understand which of your content pieces leads to high-value content metrics.
Content ROI is also more important now than ever; according to Semrush’s content report, 54% of marketers reported measuring content marketing ROI. With budgets under more scrutiny, content marketers will have to focus on what matters — return on investment (ROI).
How to set up conversion tracking in GA4
We recommend setting up your GA4 to track high-value actions like demo requests, gated content downloads, form fills, inquiries, etc. These are examples of high-value actions that tend to have a significant impact on your conversions.
For website interactions like video play and download of assets, you can use the events in GA4 to monitor and analyze them.
Configuring events in GA4
Differences in UA events and GA4 events
Need a more in-depth comparison of UA and GA4 Events? Analyze this!
But below’s the summary 👇
| Aspects | Universal Analytics (UA) | Google Analytics 4 (GA4) |
| Hit-based with pageviews and events | Event-based with event parameters |
| Pageviews and events are common | Based on a different type of event-based model |
| Uses the gtag.js or analytics.js snippet | Utilizes GA4-specific tracking snippet |
| Event dimensions are more generic. Uses event category, action, and label | Parameters are named for specific functions. Provides a more flexible event-parameter model |
Setting up content conversion tracking
To set up conversion tracking in GA4 for your content, follow these steps.
Step 1:
In Google Analytics:
Pick an event that’s valuable/conversion-worthy (e.g. form-fill, demo inquiry, etc.)
1. Access the Admin section.

2. Ensure you are working within the correct account and property.
3. In the Property column, locate and select “Events”.

4. Click on “Create event”. If you cannot find the “Create event” button, it means you lack the necessary permissions to create events.
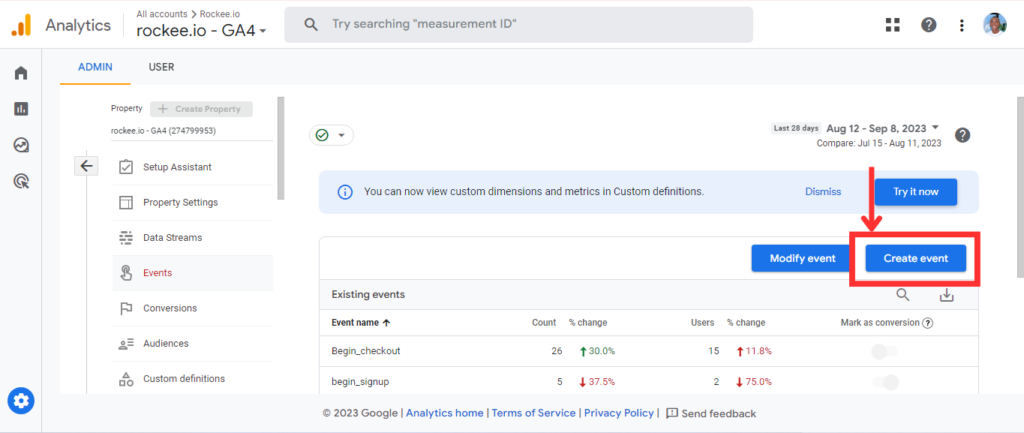
Select “Create”.
5. In the Custom event name field, provide a name for the event. For instance, I’ve used “sign_up.”
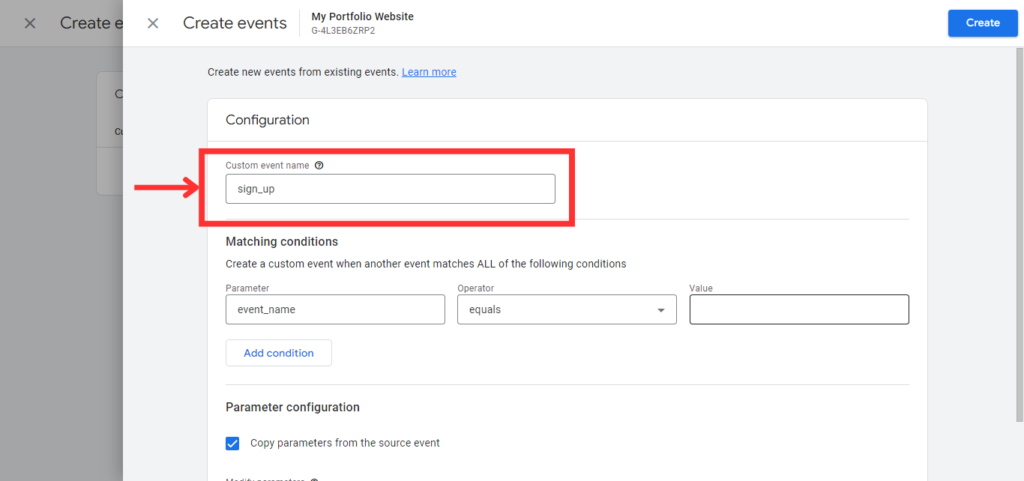
6. In the Matching conditions section, input the first matching condition. For example, “event_name” equals “sign_up“.
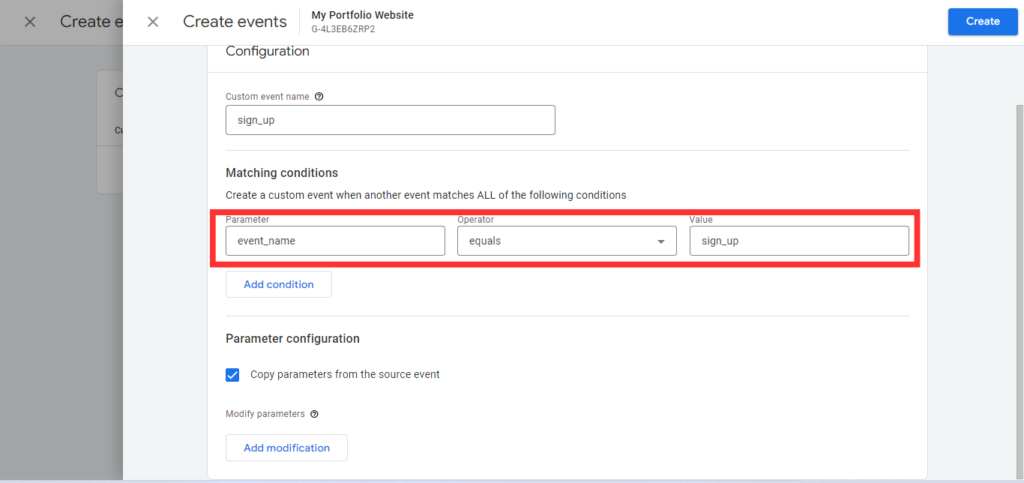
7. Click on “Add condition”.
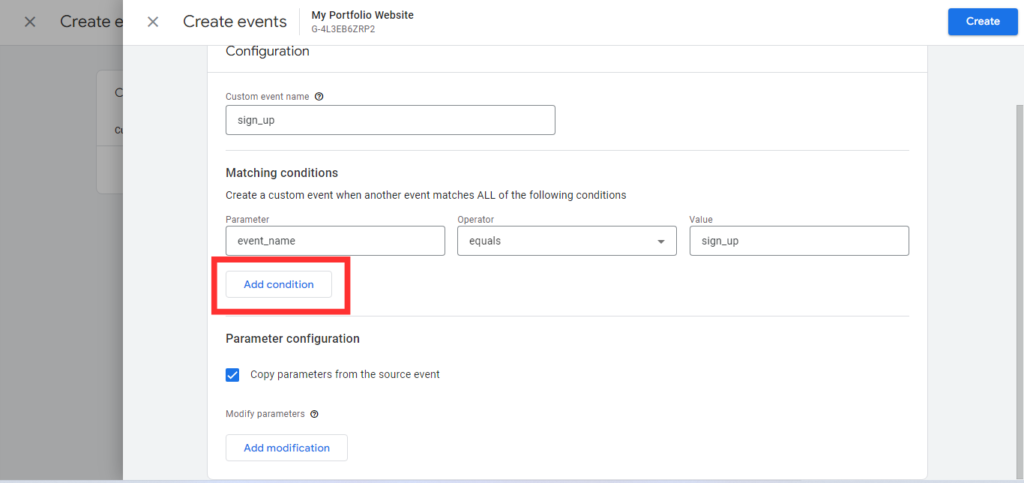
8. Input the second matching condition. I’ve used “page_location equals a page link on my site”.
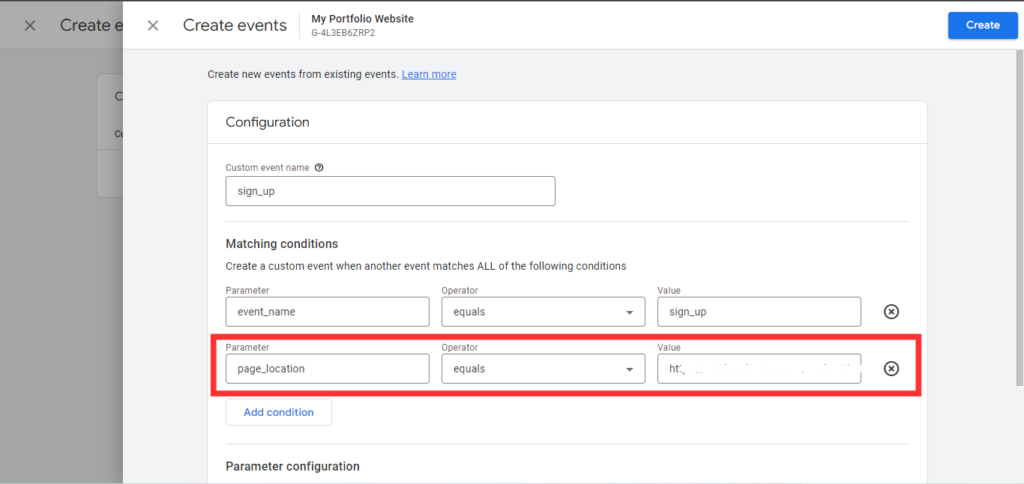
9. In the Parameter configuration section, click on “Add modification” twice. “Since I’m using a recommended event, it’s essential to define each of the required parameters. Failing to do so will cause Google Analytics to treat the event as a custom event”.
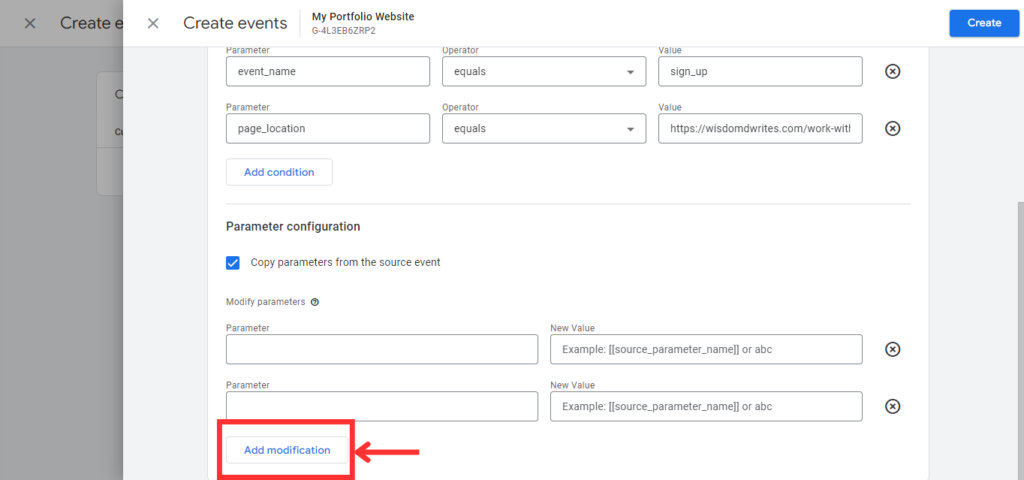
10. In the first row, enter the parameter and set its value to specify the lead’s value. I’ve used “value” and “100” to specify the value of my lead.
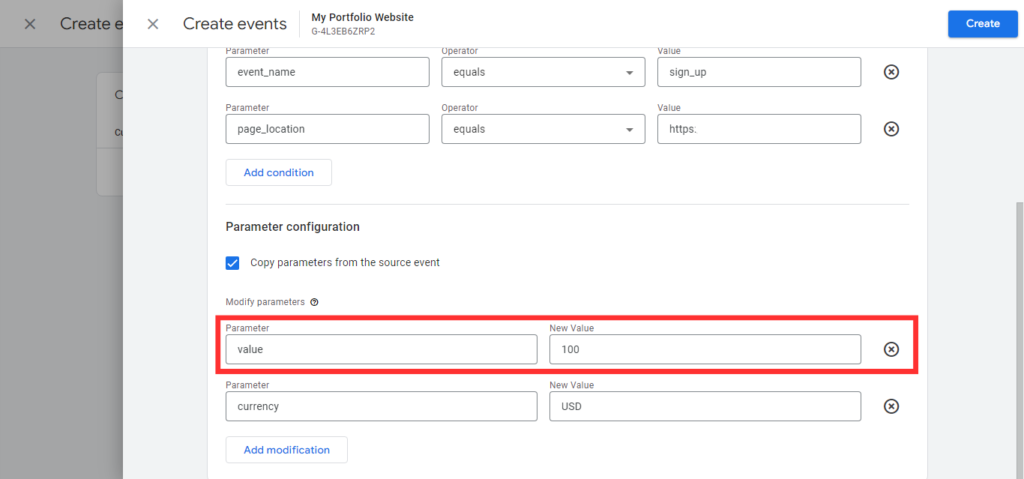
11. In the second row, input the parameter “currency” and set its value to “USD” for example.
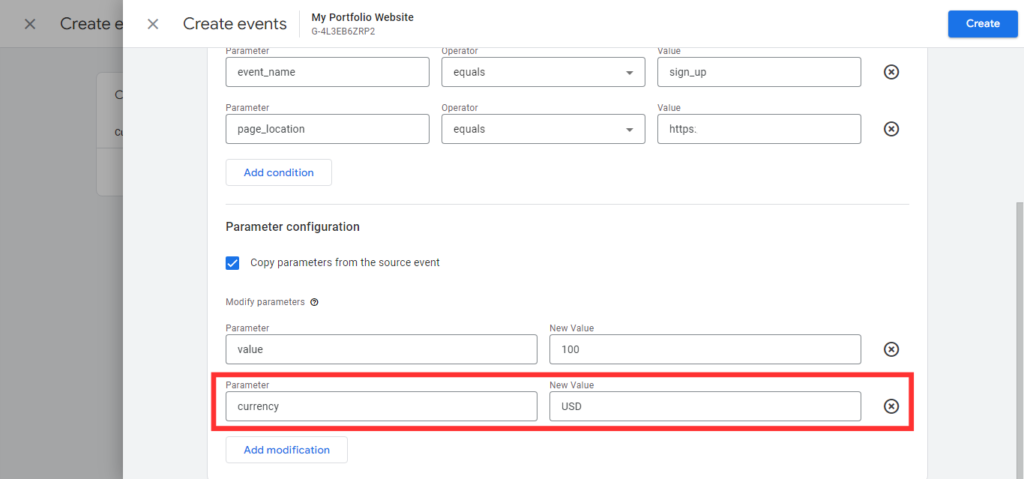
12. Finally, click on “Create”.
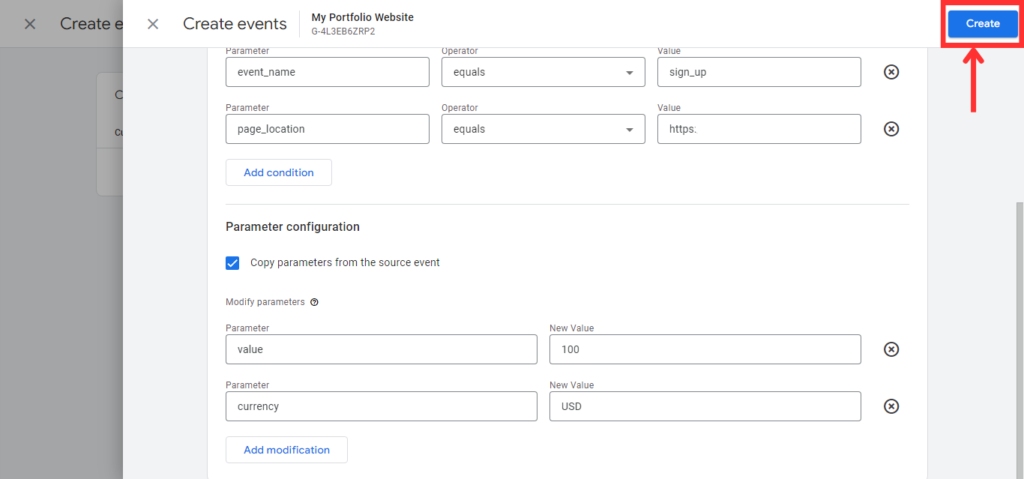
Step 2:
Mark the event as a conversion.
Analytics hasn’t received the new event yet, so you’ll need to proactively set it as a conversion in Google Analytics. Follow these steps:
1. Access Google Analytics.
2. Ensure you have the correct account and property selected.
3. In the Property column, select “Conversions”.
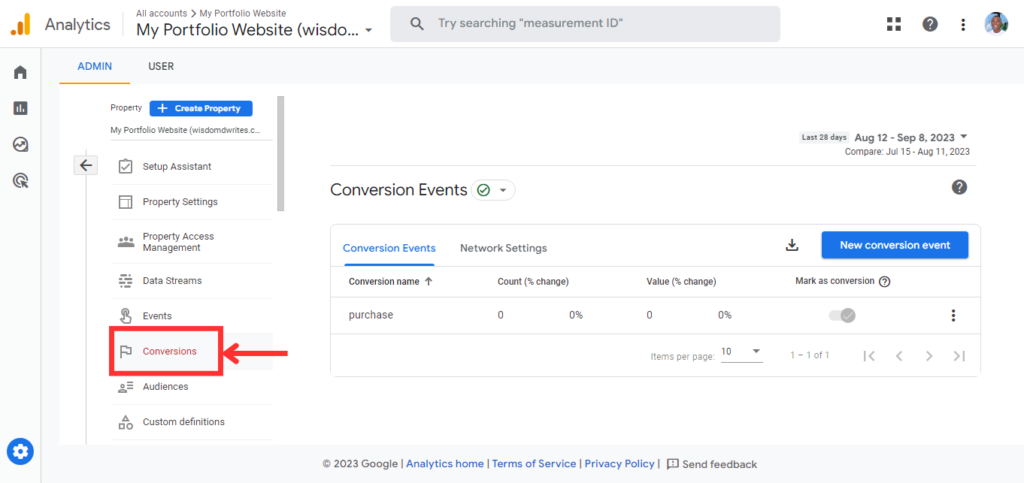
4. Click on “New conversion event”.
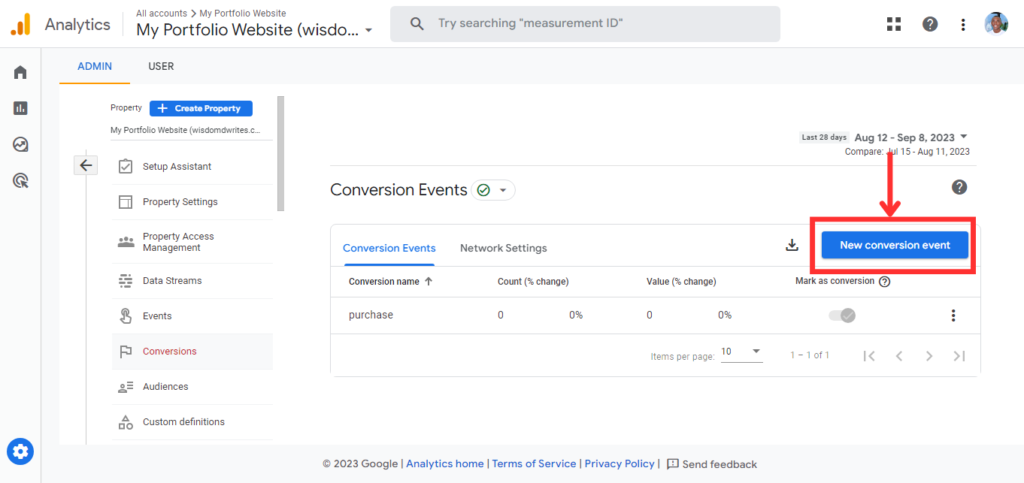
5. Then create a conversion event.
Enter the name of the event you created. I’ll use “sign_up”.
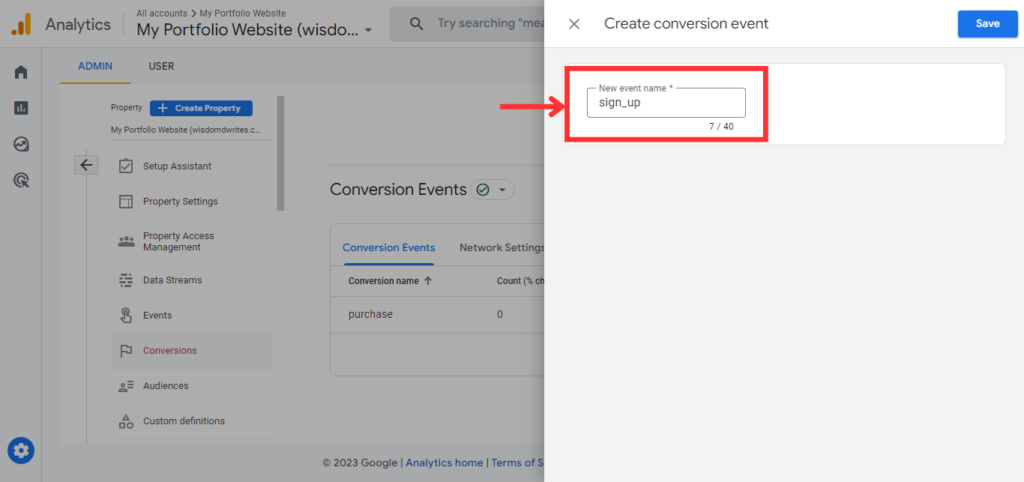
Step 3:
Understand event parameters.
Understanding GA4 event parameters gives you better insight into user behavior and preferences.
Some key event parameters to know more about include:
page_location: Captures the URL where the event occurred, allowing you to determine which pages are most effective for your events.
page_referrer: Records the prior page’s URL, revealing user navigation patterns and sources.
page_title: Collects the title tag of the current page, aiding in event segmentation by categories.
Step 4:
Test and verify – using real-time reporting in GA4 to check if events and conversion data are firing. After designating an event as a conversion, there may be a delay (ranging from a few minutes to a few hours) before the configuration becomes effective for the event.
Reporting
To understand which content is driving the most conversions in GA4, follow these steps to analyze page/screen view data effectively.
Step 1: Access “Reports”:
To access reports in Google Analytics, sign in and select “Reports” from the left menu.
Under “Engagement“, select “Pages and screens“.
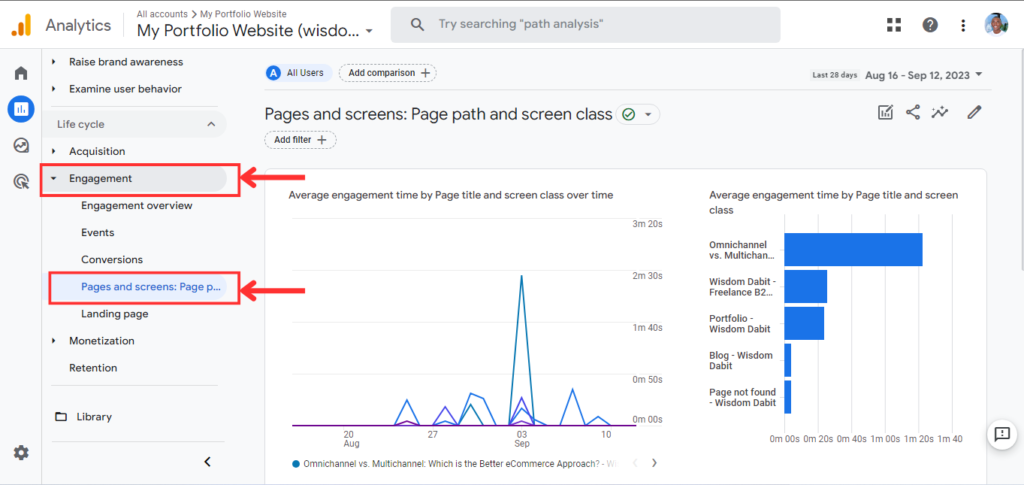
Upon scrolling down, you’ll get to:
1. See the page(s) a user visited
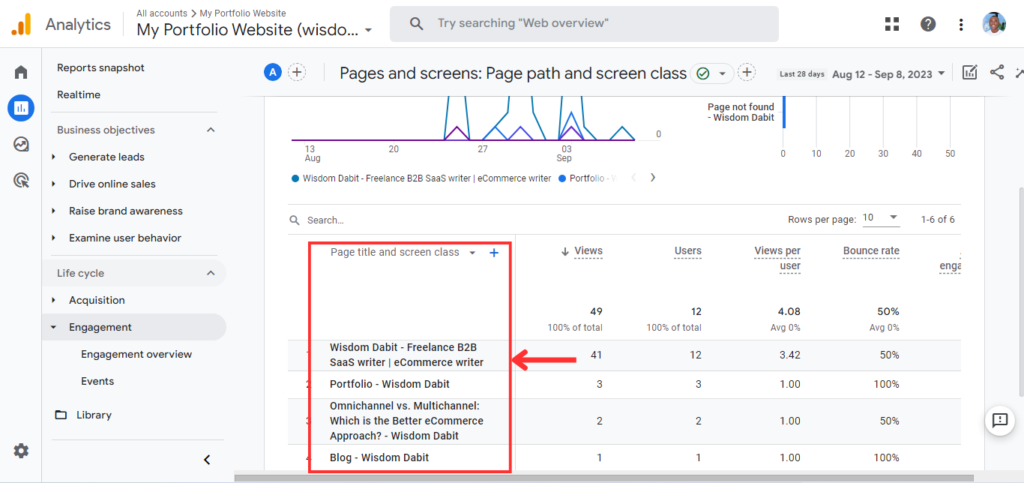
2. See what a user did before/after viewing your content.
Advanced tip for mapping content conversion journeys
Mapping content conversion helps you:
- Quickly pinpoint the pages new users visit most frequently – right after landing on your homepage.
- Detect repetitive behavior patterns, which might suggest that users are encountering obstacles or getting stuck in certain actions.
- Assess how specific events impact the subsequent actions and interactions of your users.
To map content conversions, you’ll have to build a funnel from your content sections.
How to build a funnel from your content sections e.g. a blog to conversion points using Path Exploration
You can build a funnel from your content section (e.g., a blog) to a conversion point by using Path Exploration in GA4.
Here’s how to do it with Path Exploration:
Step 1: Log in to Google Analytics.
Step 2: On the left-hand side, click on “Explore”.
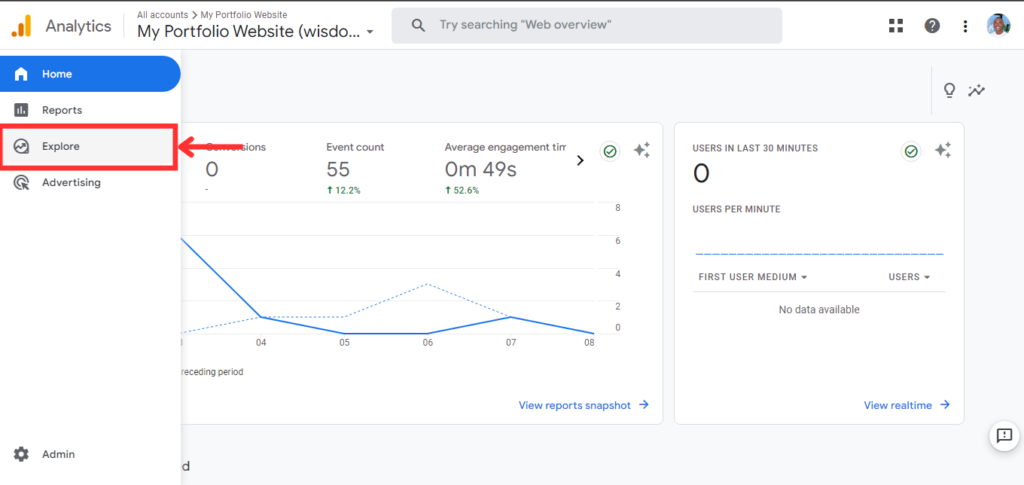
Step 3: At the top of the screen, choose the “Path exploration” template.
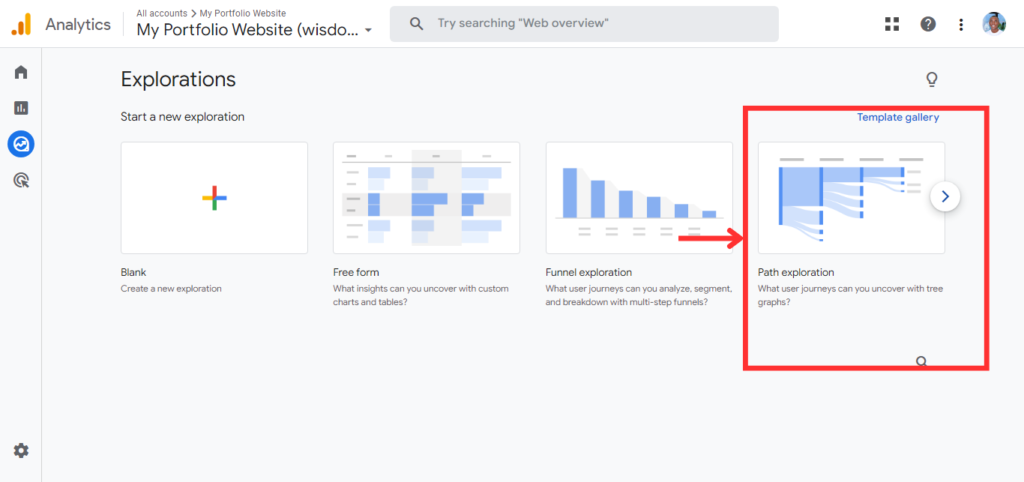
Step 4: To begin, Analytics provides a sample implementation as a starting point.
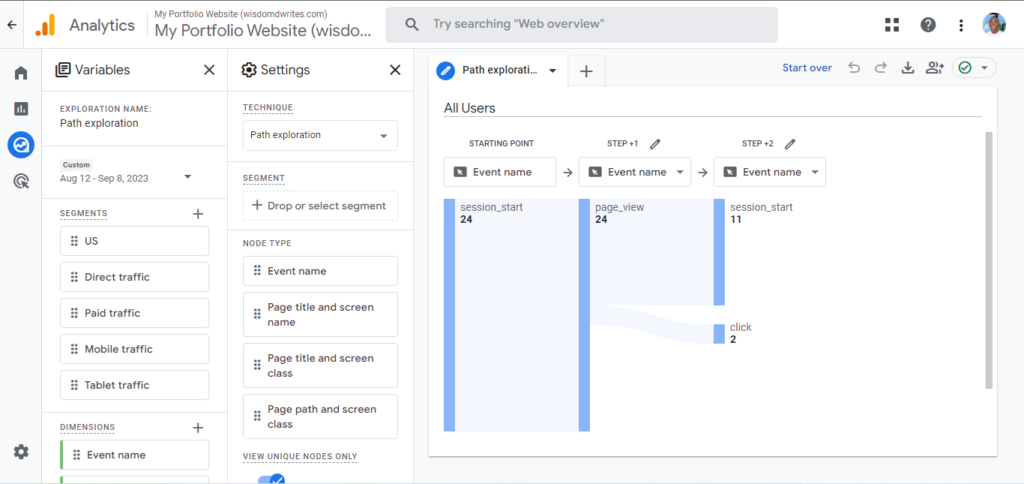
Step 5: If you want to start anew, click “Start over” in the top right corner. This allows you to specify the starting or ending point of your exploration and the type of data to use.
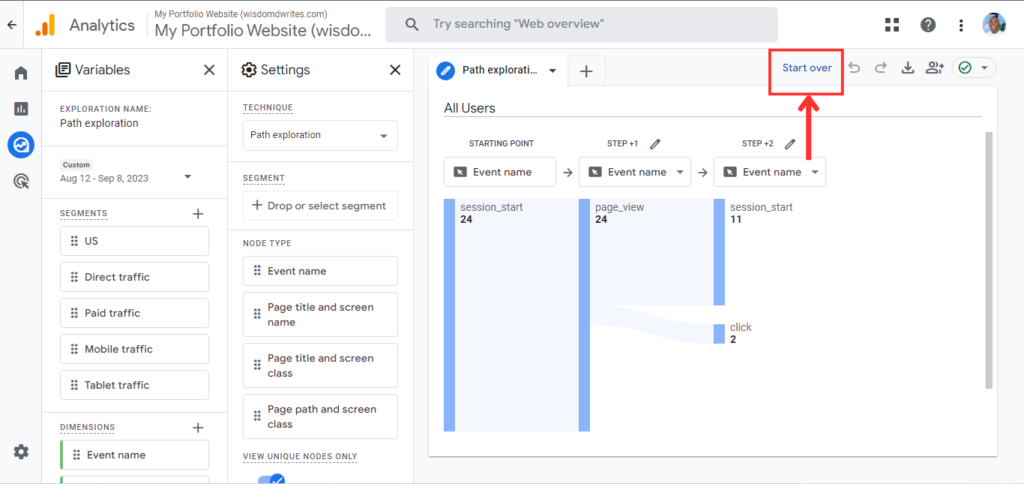
You can explore this guide to learn more about path exploration.
Conclusion
Tracking content conversions should be a part of your content strategy to make it effective. Remember, marketing is about generating leads and driving revenue.
As a content marketer, you should use data to optimize your content and prioritize your roadmap on content that drives revenue!
Conversion Tracking in GA4 (FAQs)
Where in GA4 can you find insight on goal/conversion tracking?
You can find insight on goal/conversion tracking in GA4 by clicking on “Reports > Conversions”. There, you’ll see various reports that show how your website is performing in terms of conversions, such as conversion rate, conversion value, conversion paths, and more. You can also customize your conversion reports by applying filters, segments, and dimensions.
How are conversions tracked in GA4?
In GA4, conversions are monitored through events, which represent measurable user actions. GA4 automatically tracks some events like page views, scrolls, and outbound clicks. However, you can create custom events to monitor user actions critical to your business goals, such as form submissions.
How many conversions can you track in GA4?
According to sources I found from my research – you can track up to 30 conversions in a standard GA4 property. However, if you upgrade your property to Google Analytics 360 – you can track up to 50 conversions.